How to Set Up a DejaFlow Connector for Automatic Google to New Outlook Sync
A sync Google/Outlook connector links an Outlook Exchange, New Outlook or Outlook.com email account to a Google account for Contact, Calendar, and Task sync.
Be sure you have first created a DejaFlow Account. Click Here for our guide on Setting up a DejaFlow Account.
Set up a DejaFlow Connector for Exchange and Google Sync
Use the followings steps to link an Exchange Account or New Outlook Calendar and Google:
- Click Here to open the DejaFlow Login Page.
- Enter the Email and Password for your account and click Sign In.
- In the top right, click the "Add New Connector" button.
- Outlook and Google will already be selected, click the "Add New Connector Button".
- Sign in with the Google Account you want to link and click Allow.
- Enter your New Outlook\Exchange login information and click Add Outlook 365 Account. (If you are using a Custom Hosted Exchange, enter this URL in the optional box. This is normally not needed.)
- Enable the Conduits you would like to Sync between Outlook and Google (IE Contacts, Calendar, or Tasks).
That's it! Your sync will begin shortly after enabling a conduit to sync and then be automatic moving forward.
Note: If you have Two Factor Authentication enabled in your Exchange Account, you might need to create an App Specific Password. Click Here for our guide on creating an App Specific Password.
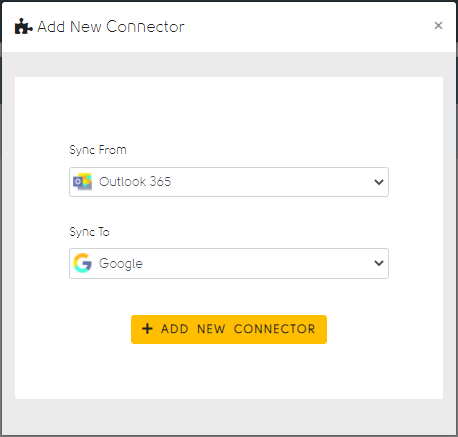
Connector Setup Complete
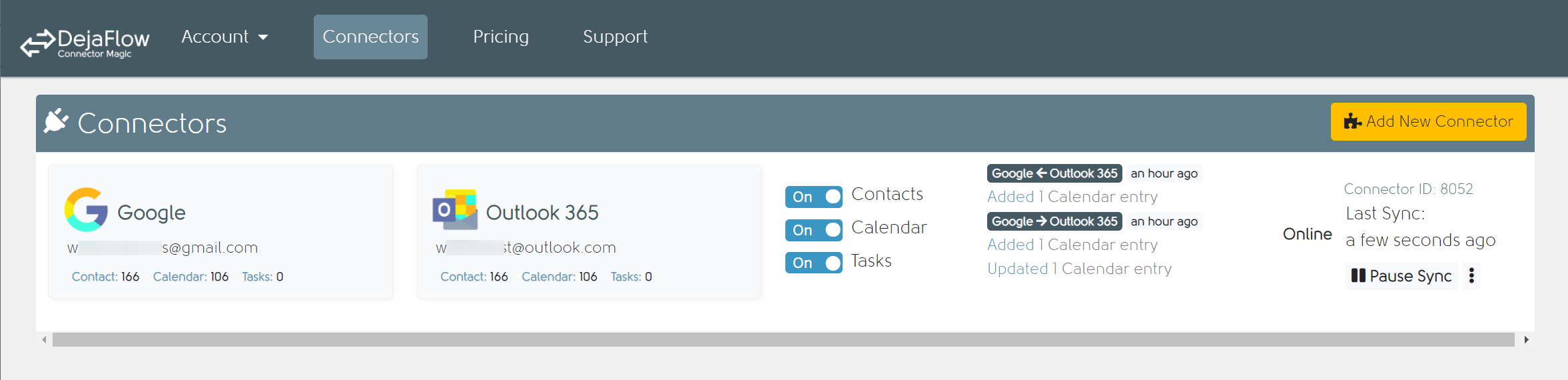
Set up a DejaFlow Connector for Outlook.com and Google Sync
Use the following steps to link an New Outlook or Outlook.com account and Google:
- Click Here to open the DejaFlow Login Page.
- Enter the Email and Password for your account and click Sign In.
- In the top right, click the "Add New Connector" button.
- Outlook and Google will already be selected, click the "Add New Connector Button".
- Sign in with the Google Account you want to link and click Allow.
- Enter your Outlook.com login information and click Add Outlook 365 Account.
- Enable the Conduits you would like to Sync between Outlook.com and Google (IE Contacts, Calendar, or Tasks).
That's it! Your sync will begin shortly after enabling a conduit to sync and then be automatic moving forward.
Note: If you have Two Factor Authentication enabled in your Exchange Account, you might need to create an App Specific Password. Click Here for our guide on creating an App Specific Password.
Use the followings steps to link an Exchange account and Google:
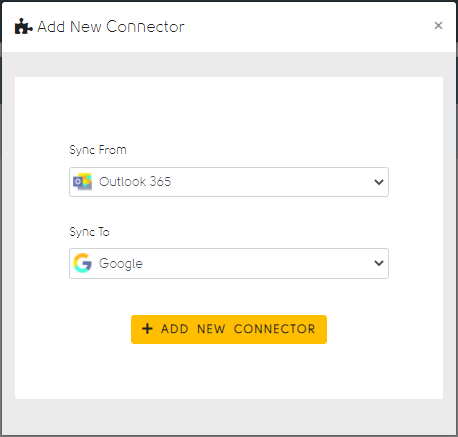
Sync POP/IMAP Email accounts with Google
To sync a POP or IMAP account you will need to install and setup CompanionLink on the PC to link Contacts, Calendar, and Tasks from Outlook with Google.
Install CompanionLink on the PC. For a video guide to Installing CompanionLink Click Here.
- Click Here to download the latest version of CompanionLink for Google.
- Once downloaded, click the downloaded setup file and click Install.
- Select Yes on the Windows UAC popup.
- Select OK to Finish the installation.
Note: On some machines, the UAC message does not popup automatically, be sure to check the Windows Task bar for the Blue and Yellow shield.
Configure CompanionLink for Google:
- 1. Once CompanionLink for Google has been installed, open the program and select Settings on the left.
- 2. A Google sign-in page will appear. In this box please enter your email address and click Next.
- Be sure to enter the full Google email address.
- 3. In this box please enter your Gmail password and click Sign In.
- Please note if you use Google's 2-Step verification process you may need to use a different password or enter a code Google will send to your phone. For more information about this please visit: Google 2-Step Verification Information
- 4. Click the Allow Access button in the bottom right to finalize the Google Login.
- 5. Click Ok in the bottom right and press the Sync button to start the synchronization.
For more settings using CompanionLink for Google, please check our Advanced Google Settings guide here.
